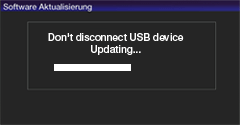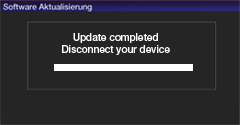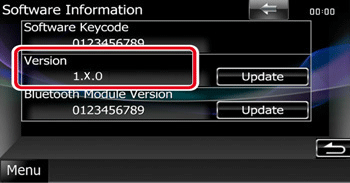DNX4210BT
Mediaprozessor Update für DNX4210BT
Wichtiger Hinweis:Dieser Software-Update ist ausschließlich für den Multimedia-Monitor DNX4210BT geeignet.
Lesen Sie bitte auch die Installationshinweise und folgen Sie bei der Vorbereitung und Durchführung des Updates genau den aufgeführten Arbeitsschritten. Die neue Firmware trägt die Bezeichnung „Ver. 1.8.0“ und ersetzt frühere Versionen.
|
Mit dem Software-Update lässt sich die Firmware auf die Version "1.8.0" aktualisieren. |
|
|
Der Firmware-Update verfügt über folgende Merkmale: |
|
| 1. | Verbesserte Stabilität der Navigationsfunktionen (Garmin Navigation Software V2.50) |
| 2. | Behebt Speicherproblem der Favoriteneinstellungen |
|
|
Der Firmware-Update 1.7.0 verfügt über folgende Merkmale: |
|
| 1. | Verbesserte Stabilität der Navigationsfunktionen (Garmin Navigation Software V2.40) |
| 2. | Behebt Speicherprobleme bei Favoriten- und anderen Einstellungen |
| 3. | Verbesserte Funktion in Verbindung mit dem Interface CAW-KIMUN1 |
|
Der Firmware-Update 1.6.0 verfügt über folgende Merkmale: |
|
| 1. |
Verbessert die Stabilität der Bluetooth-Verbindung für Black Berry
|
| 2. |
Verbesserte Funktion in Verbindung mit CAW-KIMUN1 (Parser Box)
|
|
Der Firmware-Update 1.5.0 verfügt über folgende Merkmale: |
|
| 1. | Verbesserte Sprachqualität des Bluetooth-Moduls |
| 2. | Optimierte Videowiedergabe des Rear-Kamera-Eingangs |
| 3. | Verbesserte Navigationsfunktionen |
|
Der Firmware-Update 1.4.0 verfügt über folgende Merkmale: |
|
| 1. | Verbesserte Sprachqualität des Bluetooth-Moduls |
| 2. | Verbesserte Bluetooth-Funktionen inkl. schnellerer Handy-Kopplung |
| 3. | Verbesserte Stabilität der Navigationsfunktionen |
Installationsanweisung
Folgen Sie bitte bei der Vorbereitung und Durchführung des Updates genau den aufgeführten Arbeitsschritten.
Vorbereitung: Update-Files für den USB-Speicher erstellen |
||
| 1. | Speichern Sie die downgeloadete Zip-Datei auf Ihrer Festplatte. |
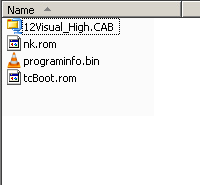 |
| 2. | Extrahieren Sie das Zip-File. | |
| 3. |
Kopieren Sie die extrahierten Dateien auf einen USB-Speicher ohne einen Ordner zu erstellen.
Die Dateinamen lauten: |
|
Update-Software einspielen |
||
|
Schritt 1: |
Schalten Sie Ihr Gerät ein. Stecken Sie Ihren USB-Stick am USB-Anschluss des Monitors an. Schalten Sie den Monitor anschließend in den Standby-Modus.
|
|
|
Schritt 2: |
Tippen Sie auf SET-UP im Hauptmenü.
 |
|
|
Schritt 3:
|
Tippen Sie auf „Software“.
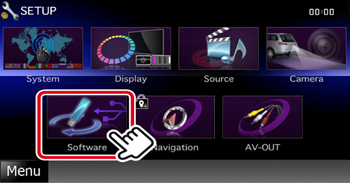 |
|
|
Schritt 4: |
Überprüfen Sie die Version der aktuell installierten Software.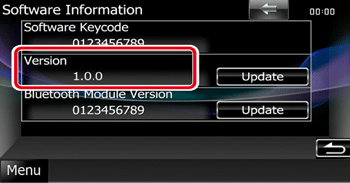 |
|
|
Schritt 5: |
Starten Sie die Aktualisierung mit einem Tipp auf den "Update"-Button.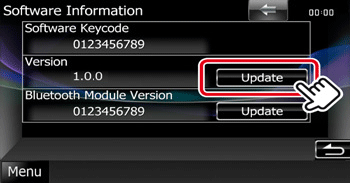 |
|
|
Schritt 6: |
Der Software-Update startet:
|
|
|
Schritt 7: |
Nach erfolgter Firmware-Aktualisierung erscheint im Bildschirm die Anzeige "Update Completed. Disconnect your device". Bitte ziehen Sie das Speichermedium vom USB-Anschluss ab. Das Gerät bootet erneut und ist anschließend betriebsbereit. |
|
Wichtige Hinweise:
Der Update-Vorgang dauert ca. 5 Minuten.
Bitte stellen Sie sicher, dass das Gerät während des Updatevorgangs nicht ausgeschaltet oder vom Strom getrennt wird!
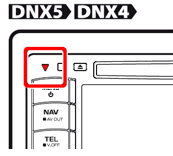 Möglicherweise lässt sich der Updatevorgang nicht starten, obwohl die Dateien ordnungsgemäß auf den USB-Speicherstick übertragen wurden. In diesem Fall ist es erforderlich, das Gerät in den Werkszustand zurückzusetzen. Drücken Sie dazu die Reset-Taste (rotes Kenwood-Dreieck) mit einem spitzen Gegenstand wie z.B. Bleistift, etc.
Möglicherweise lässt sich der Updatevorgang nicht starten, obwohl die Dateien ordnungsgemäß auf den USB-Speicherstick übertragen wurden. In diesem Fall ist es erforderlich, das Gerät in den Werkszustand zurückzusetzen. Drücken Sie dazu die Reset-Taste (rotes Kenwood-Dreieck) mit einem spitzen Gegenstand wie z.B. Bleistift, etc.
Beachten Sie bitte, dass Sie nach dem Resetvorgang Ihre Einstellungen erneut einprogrammieren müssen.
Weitere Anmerkungen:
Das Software-Update lässt sich nur über den USB-Anschluss einspielen.
Das Software-Update darf nur bei geparktem Fahrzeug ausgeführt werden.
Achten Sie bitte auf eine stabile Stromversorgung. Gegebenenfalls starten Sie dazu den Motor Ihres Fahrzeugs.
Update-Software Version überprüfen |
||
|
|
Tippen Sie zunächst mit Hauptmenü auf SRC und wählen Sie anschließend "Software" aus. Im Display werden die entsprechenden Software-Informationen angezeigt.
|
|